

- #FIND NEXT IN MICROSOFT WORD FOR MAC HOW TO#
- #FIND NEXT IN MICROSOFT WORD FOR MAC MANUAL#
- #FIND NEXT IN MICROSOFT WORD FOR MAC MAC#
If your Mac has a Touch Bar, you can set an option to show typing suggestions in the Touch Bar.

While typing, you can display a list of suggested words by pressing F5 (you may need to also press the Fn key, depending on your Mac model). If an app’s Edit menu doesn’t include a spelling or grammar command, check its preferences or menus to see if it has its own spell checker. To turn off autocorrection for a specific app, open the app, then choose Edit > Spelling and Grammar > Correct Spelling Automatically (it’s off when a checkmark isn’t shown). You can also Control-click the word to show your spelling, then choose it. To revert to your original spelling, put the insertion point after the word to show your original spelling, then choose your spelling. Undo autocorrections: An automatically corrected word is briefly underlined in blue. Ignore suggestions: Press the Escape key, then continue typing. If two or more suggestions are shown, choose one. Select the “Correct spelling automatically” checkbox.Īs misspelled words are detected, do one of the following:Īccept suggestions: If there’s only one suggestion, just keep typing to have the word autocorrected. On your Mac, choose Apple menu > System Preferences, click Keyboard, then click Text. Subscribe to get more articles like this oneĭid you find this article helpful? If you would like to receive new articles, join our email list.When your spelling is checked, misspelled words are underlined in red, and suggested corrections are shown. Moving forward, it’s best practice to use paragraph spacing (before and after paragraphs) to handle spacing rather than pressing Return or Enter twice after titles, subheadings and body paragraphs. You can use it to find and replace formatting, styles and other special characters. If you want to remove all instances of two hard return and replace with one hard return, click Replace All.īelow is the expanded Find and Replace dialog box:įind and Replace is an extremely useful dialog box in Word. Click Replace and then click Find Next to go to the next instance.Ensure there is nothing in the Replace with box by pressing Delete (multiple times if necessary).Two paragraph mark codes should appear (his represents two hard returns). From the Special menu, choose Paragraph Mark again.From the Special menu, choose Paragraph Mark.Click More > to expand the dialog box (if necessary).Click Replace in the Editing group or press Ctrl + H.
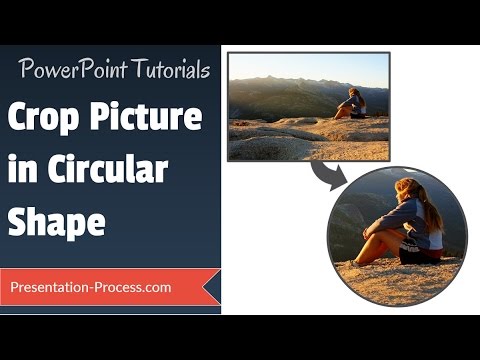
#FIND NEXT IN MICROSOFT WORD FOR MAC MANUAL#
#FIND NEXT IN MICROSOFT WORD FOR MAC HOW TO#
Recommended article: How to Add or Remove Page Breaks in Microsoft Wordĭo you want to learn more about Microsoft Word? Check out our virtual classroom or live classroom Word courses > Showing hard returns or paragraph marks The fastest way to remove extra hard returns (typically two hard returns) is to use Word’s Find and Replace command and special characters. In Word, it’s better not use use hard returns (where you’ve pressed Enter or Return) to handle spacing after paragraphs or create new pages. In order to view and delete hard returns, you should display paragraph marks or symbols. You can easily remove or delete hard returns or paragraph marks in Microsoft Word using Find and Replace. Remove Paragraph Marks or Hard Returns in Microsoft Word DocumentsĪrticle by: Avantix Learning Team | Updated January 10, 2021Īpplies to: Microsoft ® Word ® 2010, 2013, 2016, 2019 or 365 (Windows)


 0 kommentar(er)
0 kommentar(er)
